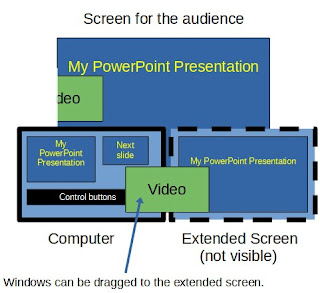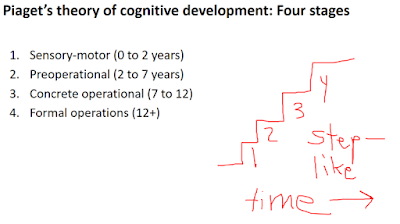Transparency is a hot idea in higher education. The idea has multiple dimensions, but here we will focus on the essential "transparent" component: The need to clearly communicate the purpose of course activities to students. Why are we doing this assignment? What is the motivation? How does the current assignment connect to ideas that have already been covered? What skills will students gain by performing this task? Unfortunately, these important motivation-related questions are often not addressed. These critical ideas may be assumed by the professor rather than being explicitly stated.
The transparency movement has focused largely on assignments, with tilthighered.com having numerous examples. My contribution is that the transparent idea could be easily extended to PowerPoint presentations. The typical classroom PowerPoint presentation has excellent facts and information. The problem is a missing 'why?' explanation. The importance or purpose might be obvious to faculty experts, but novice learners may be largely unaware of why they should care about a particular topic.
The introduction is an ideal time to address 'why' questions. The motivational questions - why should we care? - should be addressed before launching into the facts and key terms to properly prepare students. The possibilities include ...
- The question: Have you ever wondered why people do/think ______? Let's explore why this occurs.
- Establishing context: How does today's topic relate to the ideas from the last course meeting? This is how today's topic fits into important course goals.
- Personal relevance: Today's topic will be essential for your life or career in this way. This presentation will help you gain an expert understanding that is useful for _____.
- History: A long-standing concern in our field/society is ______. Today, we will investigate three different attempts to address this issue.
The 'why' possibilities may be nearly infinite. The general aim is to address why anyone should care or find this topic interesting. A second important goal is helping students form connections between today's topic and previous topics or upcoming topics.
Like transparent assignments, taking just a few minutes at the beginning of a presentation to address these 'why?' questions can have a big impact. It is not necessary to overhaul everything in a PowerPoint presentation to gain the benefits of transparency. One or two slides at the beginning to promote motivation and establish context can be helpful to novices.
The transparent opening can even be a part of the slide design. Norman Eng has suggested a one sentence takeaway or mission statement. Here's an example from an opening slide in my Introductory Psychology course.
I hope this idea has been helpful. Please consider sharing good ideas for transparent openings in PowerPoint presentations.
Image credit
https://commons.wikimedia.org/wiki/File:Neuron.svg
User: Dhp1080, CC BY-SA 3.0 <http://creativecommons.org/licenses/by-sa/3.0/>, via Wikimedia Commons